1. Post buzz with your voice.
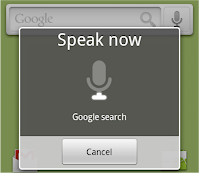
You can post your public buzz simply by speaking it. From the Google Mobile App for iPhone or Quick Search Box on Android, select the voice search icon, say "post buzz" followed by the text you'd like to post, and watch your words appear. Before your post is sent, you'll be able to edit it or change its tagged location.
2. Filter the Nearby tab for a specific place.
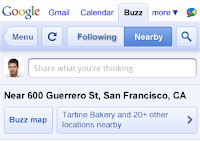
From the Nearby tab, you can easily filter buzz by a specific place, such as a sushi restaurant you're about to walk by, to only see posts from that place. Open the menu showing nearby places, for example "Tartine Bakery and 20+ other locations nearby," and then select a specific place from the list. Now, you'll see all the public buzz anyone's ever posted from that place or you can quickly create a post that is tagged with the place. To go back, just open the same menu and select your current location shown with the blue dot. You'll once again see all the recently posted buzz around your location.
3. Search!
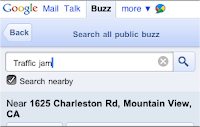
As you'd expect from any Google product, Google Buzz for mobile has a powerful search feature that lets you search all public buzz for topics that interest you. Open the menu or just select the magnifying glass icon to see the search bar. You can also search specifically for nearby posts by checking the "Search nearby" box before submitting your search (it's already checked if you're in the Nearby tab). Now you can find out what people around you are saying about the closest pizza spot or a traffic jam.
4. Post from your city-level location.
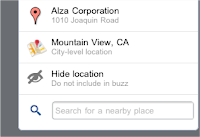
Tagging a post with your location is easy and adds context to your buzz posts. Sometimes, your post isn't about a specific place or you'd rather not share your exact location. You can easily show your city-level location, so your post has a general city location tagged and will be browsable in the Nearby view and Maps Buzz layer. When posting, just select the ">" in the location box, scroll down, and select the city-level location option.
5. Refresh your location.
On the other hand, sometimes you really want your location to be exact. When you visit the Nearby tab or want to tag your post with a location, Google Buzz will try to get your location using your phone's GPS. If you're not happy with the location accuracy, you're moving, or you're just stepping outside to get a GPS signal, hit the 'refresh' icon to tell the Google Buzz web app to get your location again. You can also learn more about troubleshooting location problems.
Stay tuned for more tips! Visit our Help Center to learn more or tell us your feedback and questions in our Help Forum. You can also give us suggestions and vote on other people�s on the Mobile Product Ideas page.


No comments:
Post a Comment